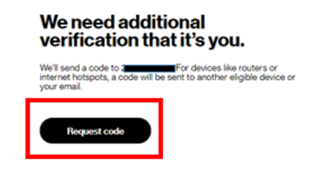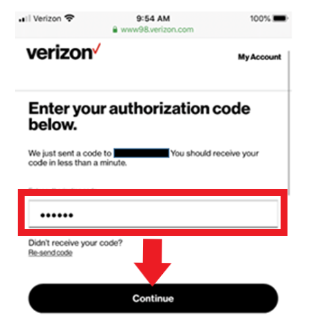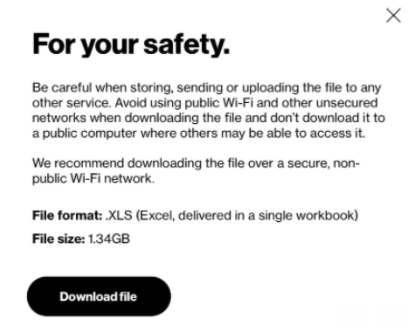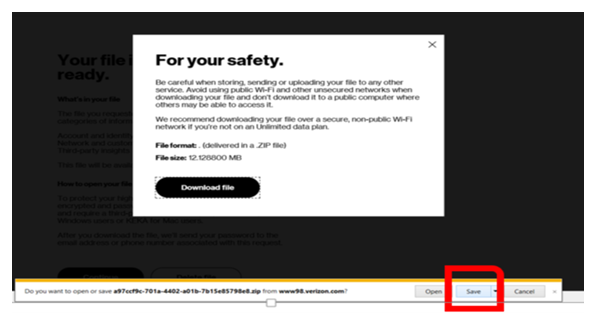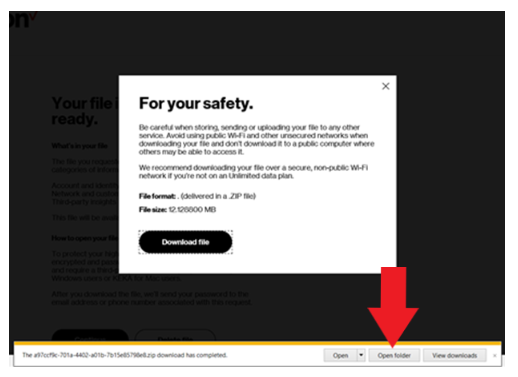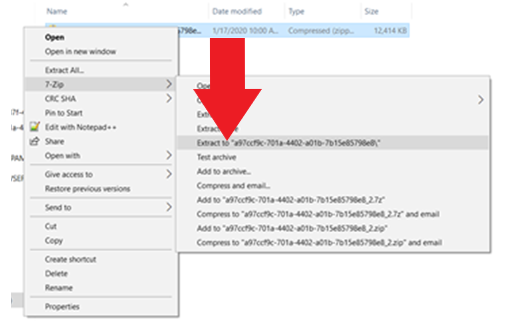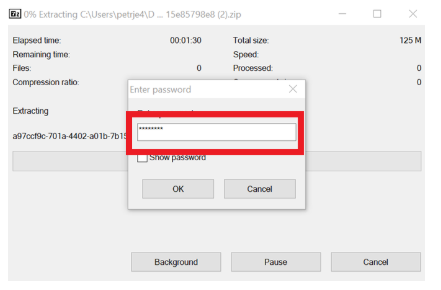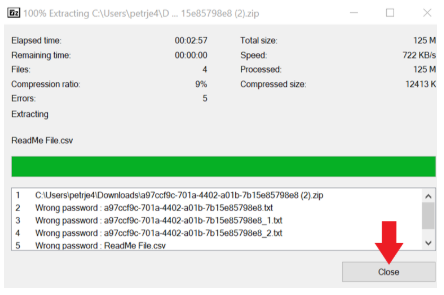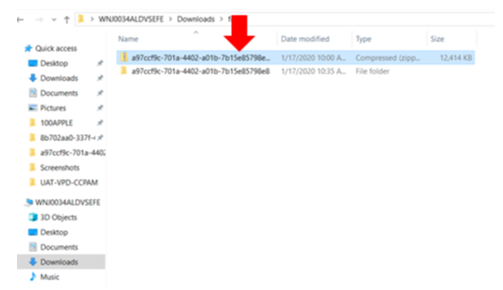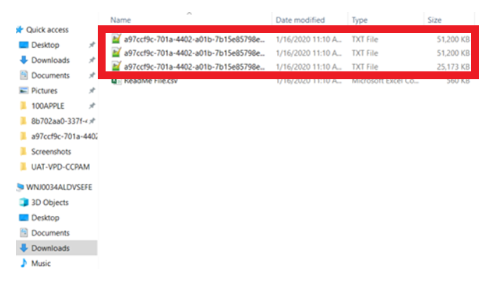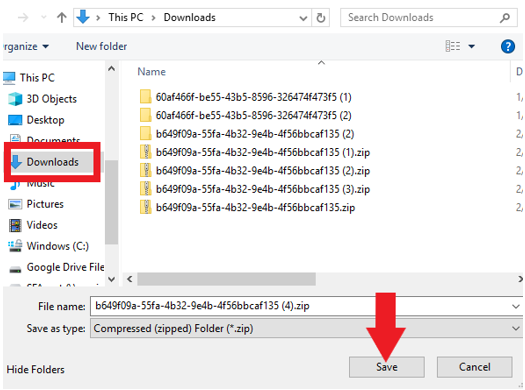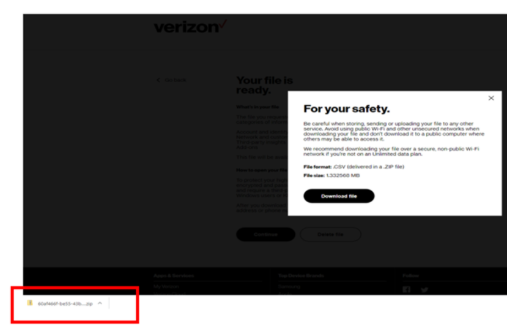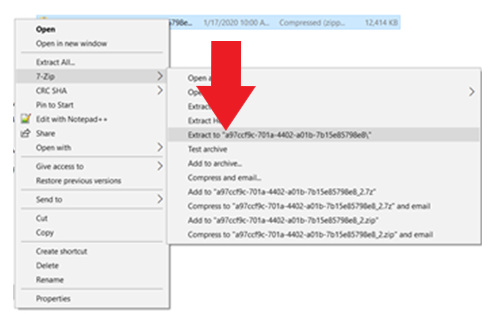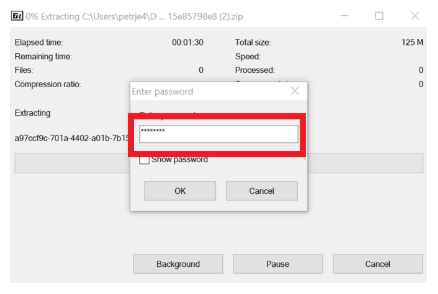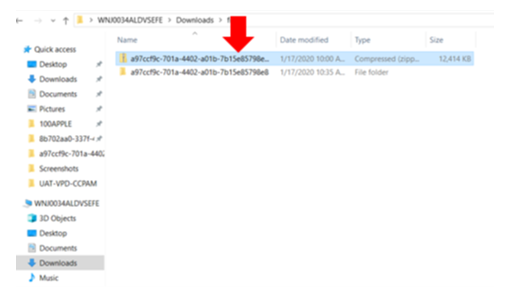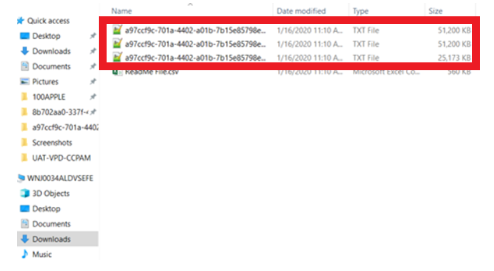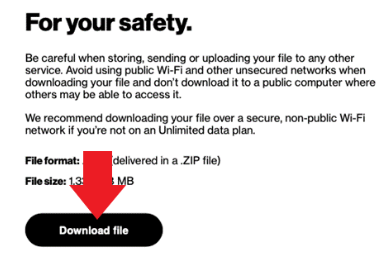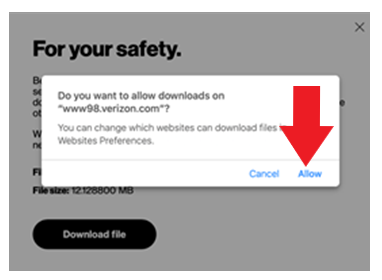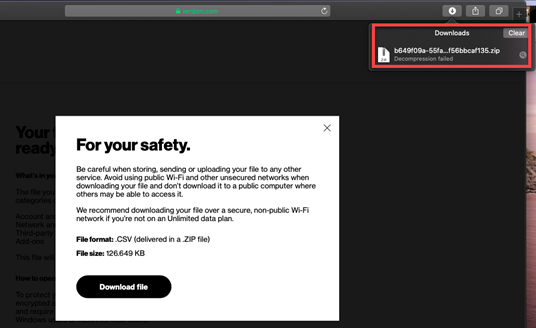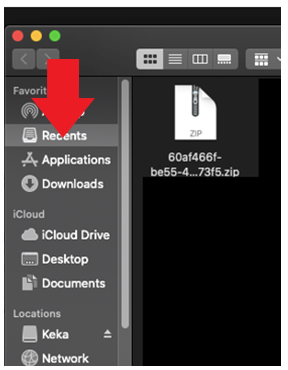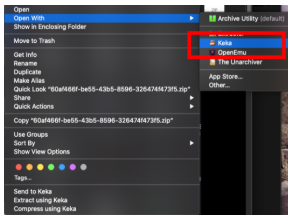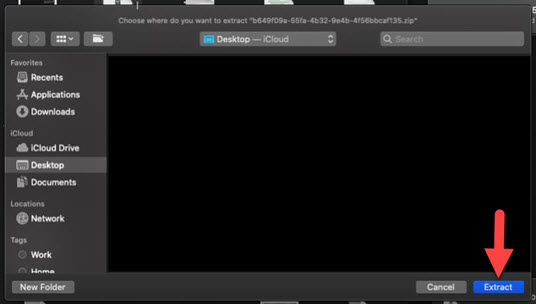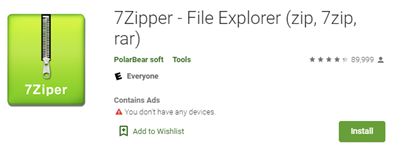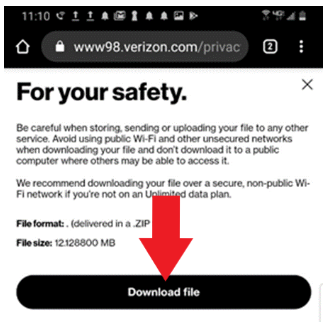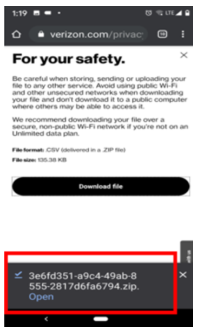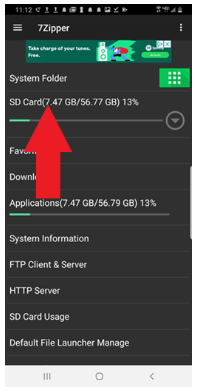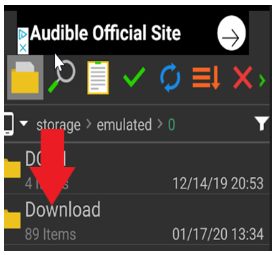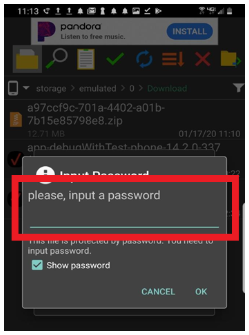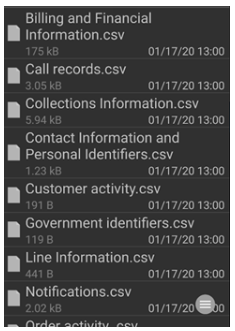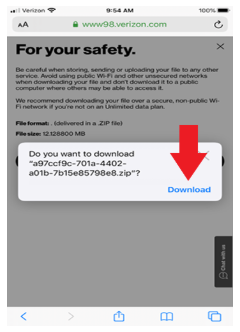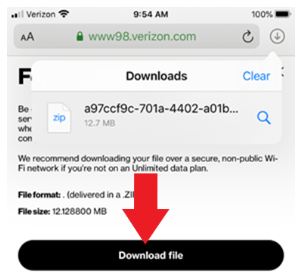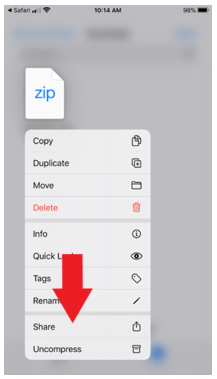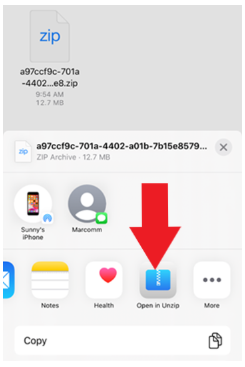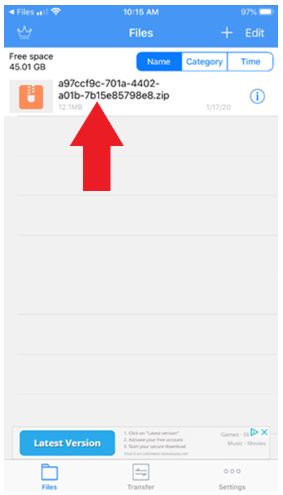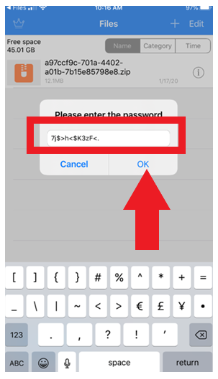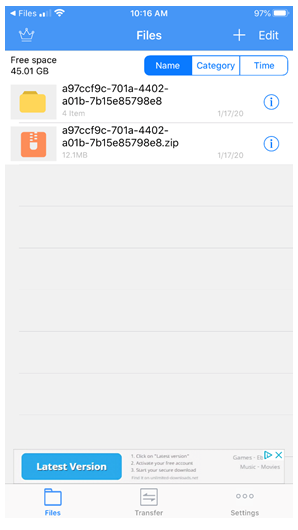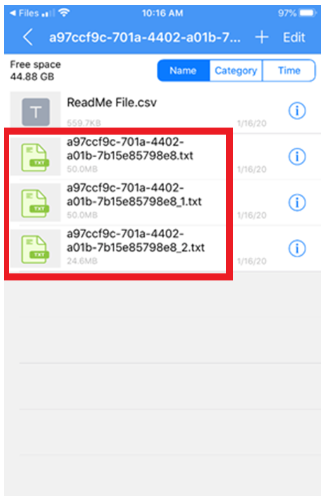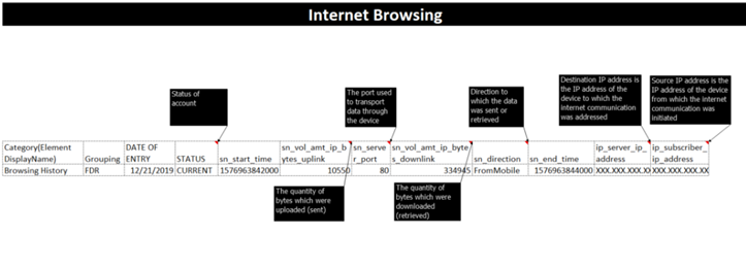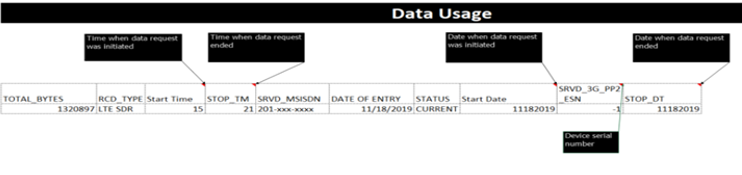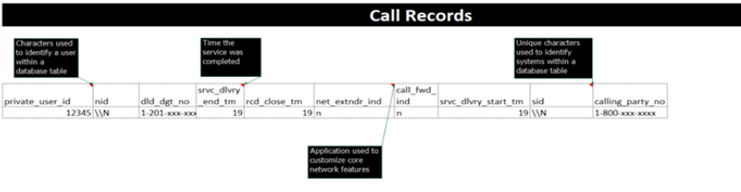Choose your issue below for troubleshooting info:
Avoid Download Extraction Issues - Follow these tips if you have issues extracting your download file.
- Use the recommended ZIP apps: Since download files are zipped in a password protected folder, you should always use the software specified in these instructions to extract the content of the zip folder on one or multiple devices:
- 7-Zip file archiver to successfully extract your file onto a Windows IOS Desktop or Laptop PC.
- Keka-the MacOS file archiver software to successfully extract your file on the Mac computer.
- 7Zipper application to successfully extract your file on an Android mobile device and/or
- Unzip application to successfully extract your file on an Apple IOS mobile device
- Follow the instructions in this guide: To avoid extraction errors, follow the step-by-step instructions in this document specific to your device and a browser in order to successfully extract your files.
- Contact Support for your app: For specific questions related to troubleshooting of the 7-Zip Nd Keka 3rd party software, please refer to the below resources:
- Trouble downloading 7-Zip software:
- If you have trouble downloading 7-Zip, please refer to 7-Zip’s technical support website at: https://www.7-zip.org/support.html.
- Trouble downloading Keka software:
- If you have trouble downloading Keka, please refer to Keka’s Issues support website at https://github.com/aonez/Keka/wiki.
File Displays No Data/ Corrupt
Note regarding masked data: For security, highly sensitive information in your download file(s) will not be displayed and/or will be masked. Examples of such information are: your credit card information, Social Security number and authentication credentials. These pieces of data will be represented in the file with “Masked for Security” or will be partially masked with zeroes.
If your files display no data or are corrupt:
- Repeat the extraction steps, specifically, re-copy and re-paste the correct extraction password.
- Exit the Verizon Privacy Dashboard and Reinitiate File Download & Extraction Steps.
- Reboot your Computer or Device.
- Uninstall and Reinstall the 3rd Party Software you selected to Download your file.
- Download and Extract the File Onto a Different Device.
- Check to see what Recovery Tools are included on your Computer’s Operating System.
- Reinitiate a new File Download Request using the Verizon Privacy Dashboard.
- Continued challenges with the actual data on the file itself, contact Verizon Customer Service:
- Verizon Wireless Postpaid: 1 (800) 922-0204
- Verizon Wireless Prepaid: 1 (800) 888-294-6804
- Verizon Wireline: 1 (888) 294-6804
Internet Browser not supported
Please refer to our "Website Browser Compatibility" webpage for more information: https://www.verizonwireless.com/support/web-browser-compatibility/
Downloaded file not showing
If your download file is not showing, refer to the Support page below for the browser you’re using.
Downloading files on a mobile device
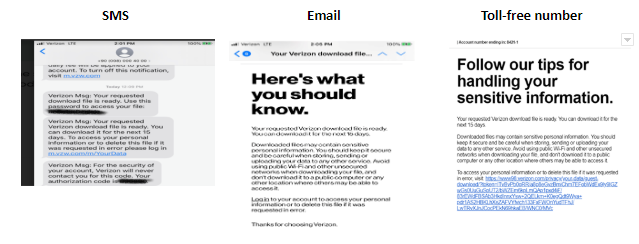

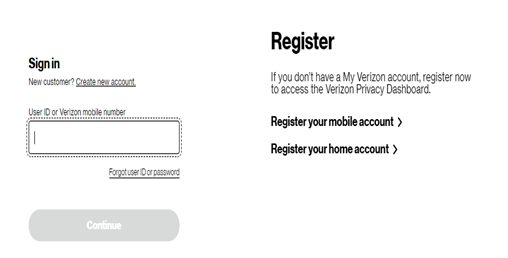
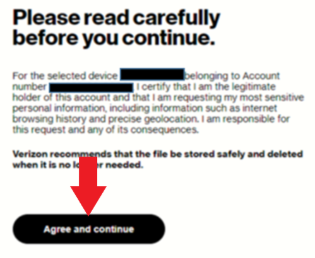
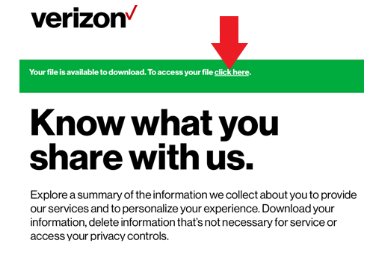
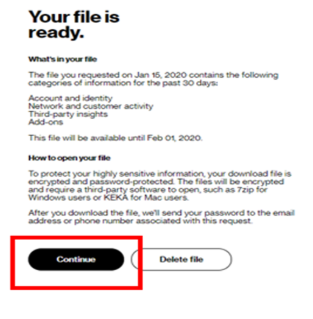 .
.