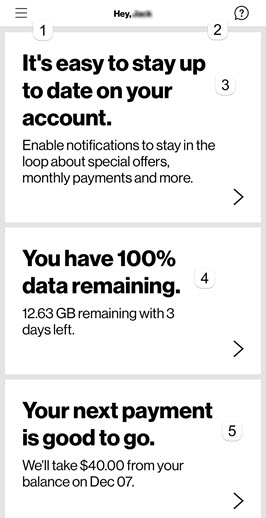The My Verizon app is already installed on most prepaid devices. If you don't see My Verizon in your Apps menu:
- Open the app store on your device (e.g., Google Play™ Store, Apple® App Store®).
- Search for "My Verizon".
- Tap My Verizon in the search results and follow the onscreen prompts to download the app.
- Once the download is complete, open the My Verizon app.
- Enter your prepaid mobile number and tap Next.
Note: If you haven't registered for My Verizon, tap Signup, and follow the steps for registering.
- Enter your My Verizon Password and tap Sign In.
Note: If you tap Remember me, you won't be prompted to enter your number and password every time you open the app on your device.
- If prompted, read the Terms & Conditions. If you agree, tap Accept terms.
You've successfully downloaded and opened the My Verizon app for prepaid. You'll see your account feed on the home screen.