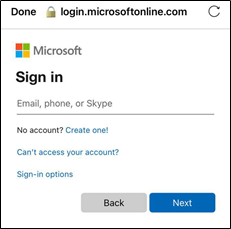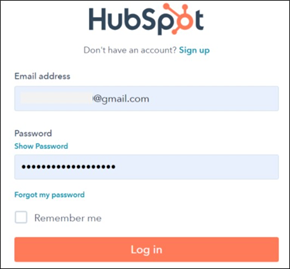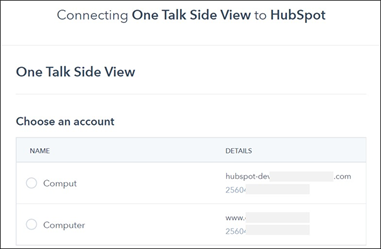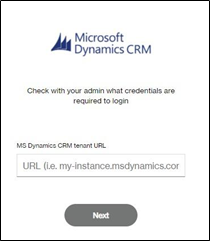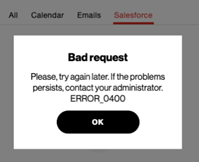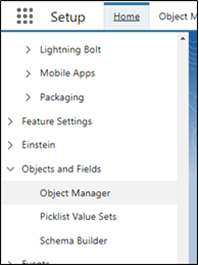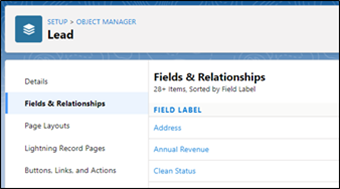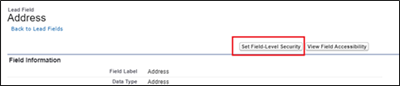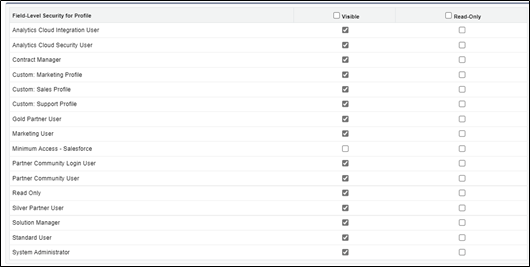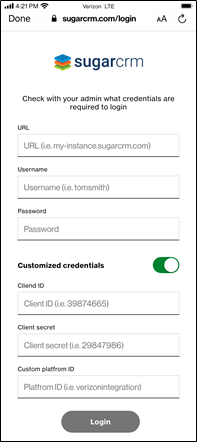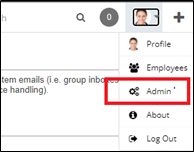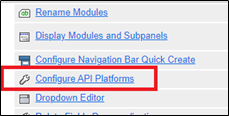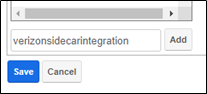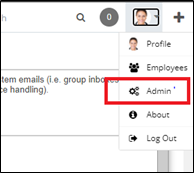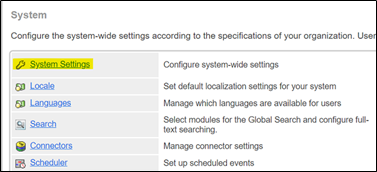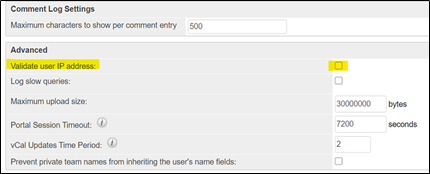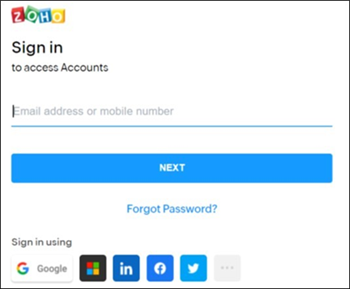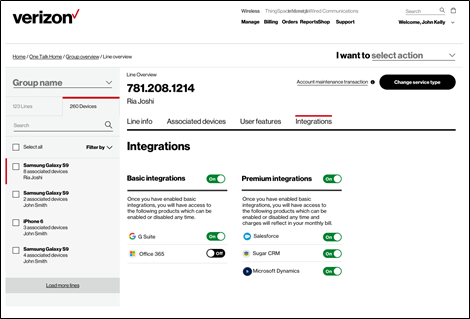Google Workspace, formerly known as G Suite, is a collection of cloud computing, productivity and collaboration tools, software and products developed and marketed by Google.
The following Google Workspace features can be integrated with One Talk Side View:
- Calendar
- Contacts
Setting up the Google Workspace Integration
One Talk Side View must be added as a "trusted" app in your Google Workspace account. The following applies to all Google Workspace business plans. Personal Gmail accounts are not supported.
- Sign into the Google Workspace Admin Console (admin.google.com) as the account administrator.
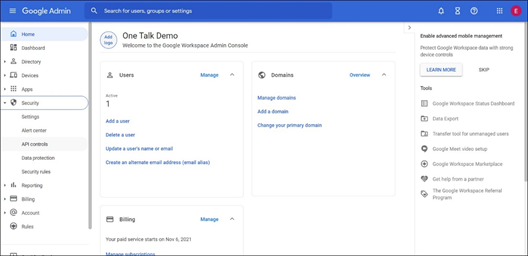
- Navigate to Security > API Controls. Under "App access control," select Manage Third-Party App Access.
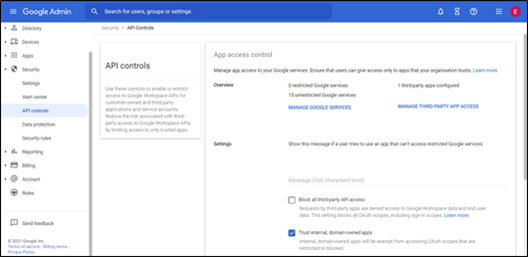
- Under the "Apps" tab, select Configure new app > OAuth App Name or Client ID.
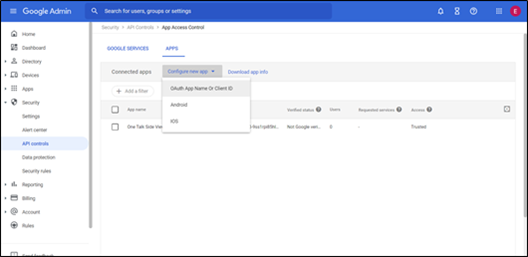
- Enter the One Talk Side View Client ID (shown below), click Search.
One Talk Side View - Client ID:
17722630550-9ss1rpi85hl5eigof8btqqdhuls0mjkg.apps.googleusercontent.com
Then select One Talk Side View from the search results.
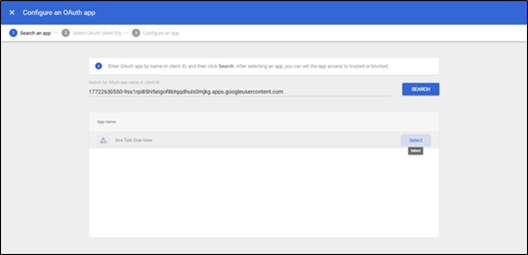
- Click the box next to the "OAuth Client ID", click Select.
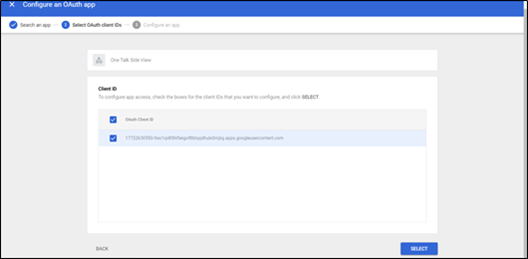
- Under "App access," select Trusted: Can access all Google services, click Configure.

- One Talk Side View is now setup for your account. Users can sign into their Google Workspace account from the app.
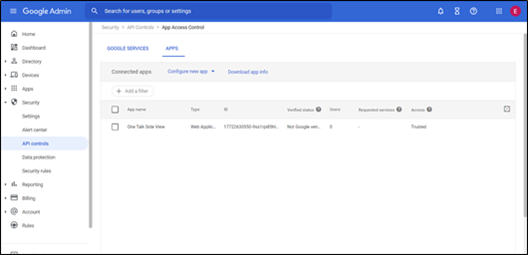
Signing into the Google Workspace integration
After choosing Google Workspace in the list of Business Integrations from One Talk Side View, and pressing the Connect button, users will be redirected to the Google Workspace login page.
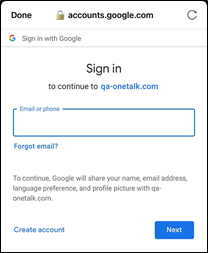
Once users fill in their Google account credentials, the integration between One Talk Side View and Google Workspace is enabled.
Note: Google account owners must ensure third-party logins are not restricted.