The One Talk Desktop app supports the following operating systems and versions:
Windows PC
- Windows 8 (64-bit) and above
Apple Mac OS
- Mac OS 10.11 (64-bit) and above
|
Due to inactivity, your session will end in approximately 2 minutes. Extend your session by clicking OK below. Due to inactivity, your session has expired. Please sign in again to continue. |
Verizon One Talk is a versatile, multi-line phone solution for offices, remote work, or a combination of both. Your mobile phone number is shared across multiple devices, giving you access to calls and business telephone features while on the go.
One Talk delivers
The One Talk Desktop app lets you take your business phone wherever you go and is a great asset for remote workers. The easy setup and available features provide collaboration from any device.
Download the One Talk Desktop app and enjoy the same features of the One Talk Mobile app on your Windows or Mac computer.
A good fit for your business
You can configure One Talk components to match your business needs. The One Talk Desktop app is a good fit for any receptionist, transportation/distribution dispatcher or remote worker, which are just a few examples of how you can use One Talk as your business service.
Visit the One Talk downloads page and choose Windows download.
Detailed instructions:

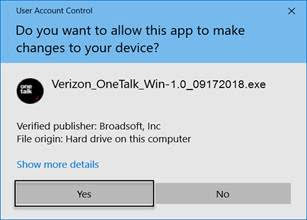
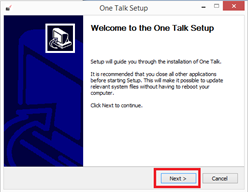
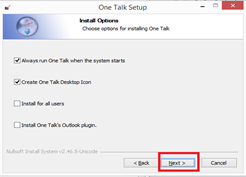
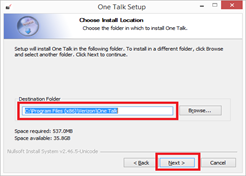
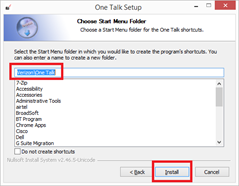
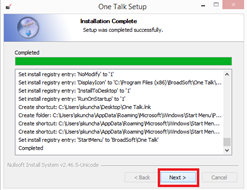
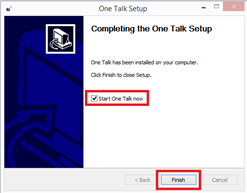
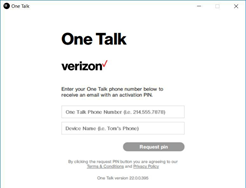
Visit the One Talk downloads page and choose MAC download.
Detailed instructions:
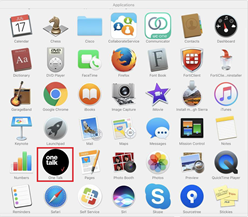
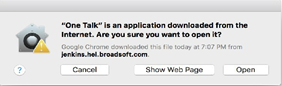
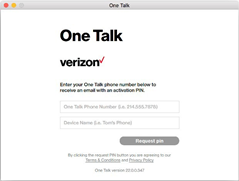
Each One Talk phone number can use the One Talk Mobile and Desktop apps on up to 5 different devices. Using the One Talk phone number in the Desktop app counts toward the limit of 5 devices.
*Your company's One Talk administrator must ensure that you have a valid email address in My Business.
You've successfully completed your device and profile setup.
Enhanced 911 (E911) is a location technology allowing emergency responders to know the geographical location of 911 calls.
For more information on basic voicemail, visit our Voicemail FAQs.
If you can't complete the One Talk Desktop app setup, please check the following:
Maximum number of devices error
One Talk Desktop app displays a "Too many active SPC_METOKENs" error when you reach the maximum of 5 devices using the One Talk Mobile or Desktop app for that specific One Talk phone number.
If the maximum number of devices has been reached, you must de-authorize 1 or more devices using the One Talk Admin portal or the One Talk mobile app. Deleting the One Talk Mobile or Desktop app from your device does not de-authorize the device, even though the app can’t be used unless set up again.
Contact you administrator if you're having problems de-authorizing a device.
One Talk Desktop app can't complete the setup process
Device Configuration/Authentication
911 Feature Provisioning
Signaling
Media (voice/video)
Messaging
Windows is a registered trademark of Microsoft Corporation. Apple and Mac are registered trademarks of Apple Inc.