|
Due to inactivity, your session will end in approximately 2 minutes. Extend your session by clicking OK below. Due to inactivity, your session has expired. Please sign in again to continue. |
Page contents
✖
Samsung Galaxy Tab S8+ 5G Software Update
Verizon is pleased to announce a software update for your device. This software update has been tested to help optimize device performance, resolve known issues, apply the latest security patches and, when available, deliver new features.
Before you download:
- Connect your device to a Wi-Fi network, or make sure it has a strong Verizon wireless network connection.
- Ensure your battery is fully charged before starting the software update.
System Update 17
The details:
Release date: 05/10/2024
Android™ Security Patch Level: March 2024
Software Version: UP1A.231005.007.X808USQU5CXE2
What's changing:
This software update includes the latest One UI 6.1 with new Galaxy AI features, Call & Message Continuity, and improvements to user experience and performance. For more information, open the Tips app and follow the user guides.
Call & Message Continuity1
- Talk on any device – Make and receive calls and texts from any Galaxy tablet, computer, or watch signed in to your Samsung account.
- Switch devices mid-conversation – You can pull calls from one device to another anytime, even during calls.
- To enable this feature: Both devices must be signed in to the same Samsung account, using the native Phone app for calls, and Samsung Messages app for texts.
Open Settings > Connected devices > Call & text on other devices, and follow the instructions to pair your Galaxy phone and tablet. - You can send and receive messages using any Wi-Fi network. Calls require both devices to be on the same Wi-Fi network.
1Both the Galaxy Tab S8+ and a Galaxy mobile phone are required to have One UI 3.1 or later. Devices must be logged in to the same Samsung account.
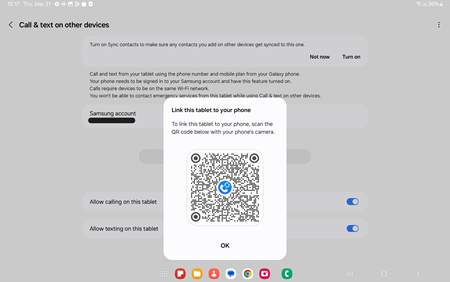
|
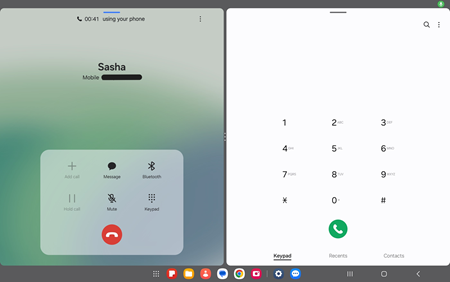
|
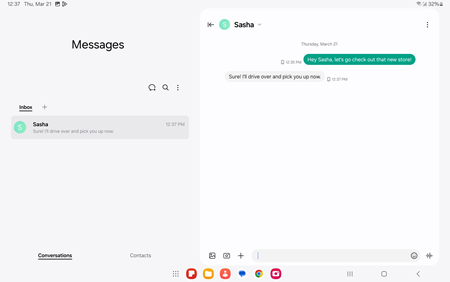
|
Circle to Search2
- Circle to Search quickly provides information about objects, images, or text shown on your screen. Touch and hold the Home button to enable Circle to Search, then simply circle the displayed content using your finger to see additional details.
2Requires internet connection; results may vary by uniqueness, clarity and framing of circled image and related factors. Samsung does not make any promises, assurances or guarantees as to the accuracy, completeness or reliability of the output provided by AI features.
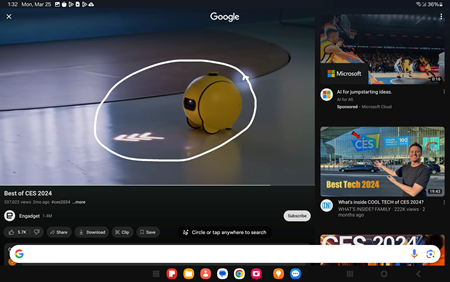
|
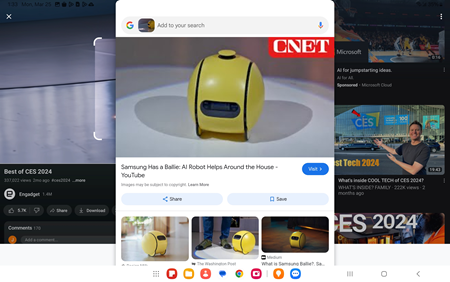
|
Chat Assist3
- Chat Assist lets you customize your writing style, review spelling and grammar corrections and translate messages in 13 different languages. After composing text, tap the AI icon
 in Samsung Keyboard to view AI suggestions for your message.
in Samsung Keyboard to view AI suggestions for your message.
3Requires Samsung account log-in and internet connection. Samsung does not make any promises, assurances or guarantees as to the accuracy, completeness or reliability of the output provided by AI features.
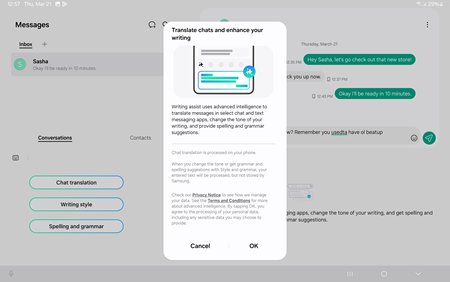
|
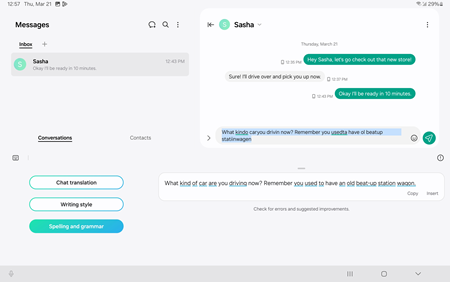
|
Interpreter4
- With Interpreter you can engage in spontaneous conversations with locals while traveling, as the split-screen feature generates text translations for live conversations.
- Tap Interpreter in the Quick Panel, choose your preferred language, and tap the mic button to speak. You can download additional languages in Interpreter settings.
4Requires Samsung account log-in and internet connection. Samsung does not make any promises, assurances or guarantees as to the accuracy, completeness or reliability of the output provided by AI features.
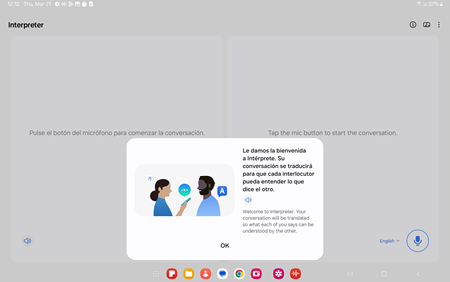
|
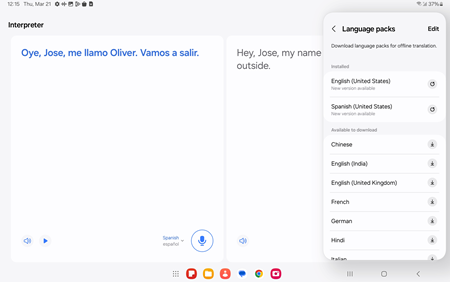
|
Note Assist5
- Note Assist makes a long story short. Simply start writing and AI formats your notes into a clear, easy-to-review summary. Open Samsung Notes and tap the AI icon
 to bring up options to Auto format, Summarize, Correct spelling and Translate your notes.
to bring up options to Auto format, Summarize, Correct spelling and Translate your notes.
5For text in Samsung Notes only (200-4000 characters); requires Samsung account log-in and internet connection. Samsung does not make any promises, assurances or guarantees as to the accuracy, completeness or reliability of the output provided by AI features.
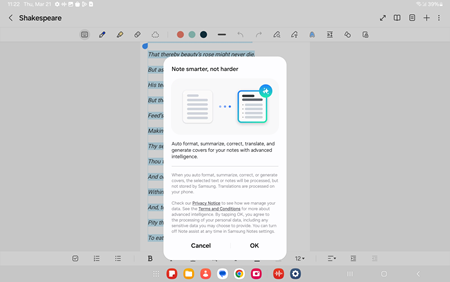
|
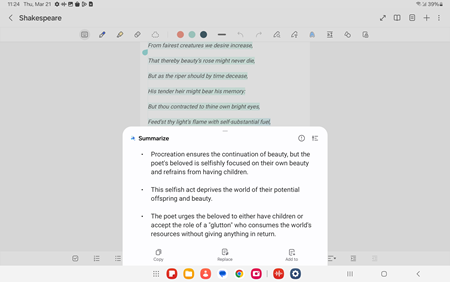
|
Transcript Assist
- Convert recordings of meetings, lectures, voice memos and more into text, then summarize them for quick review. You can even translate the transcripts and summaries to review them in other languages.
- Download language packs in Settings for the languages you want to translate.
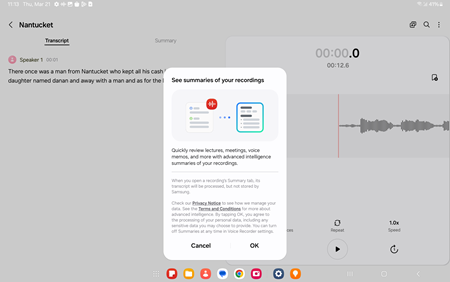
|
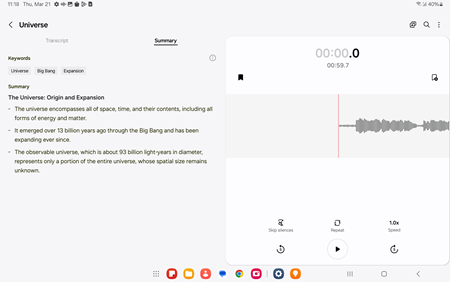
|
Browsing Assist (Samsung Internet)
- Summarize and translate webpages as you browse the internet.
- Tap the Browsing assist icon and get a summary or translation of the current webpage, powered by advanced intelligence.
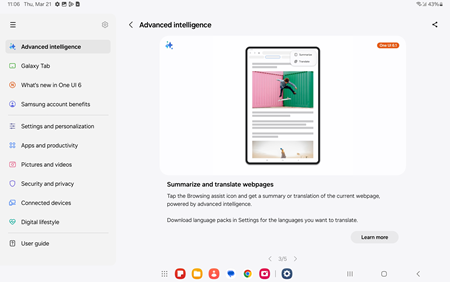
|
Photo Assist6
- Reimagine pictures with Photo Editor.
- Gallery's Photo Editor helps you transform images with advanced intelligence. You can move people and objects around, resize them, or remove them entirely. You can even change the angle of images, then fill in the gaps around the edges.
6Results may vary depending on light condition and/or shooting conditions including multiple subjects, being out of focus or moving subjects.
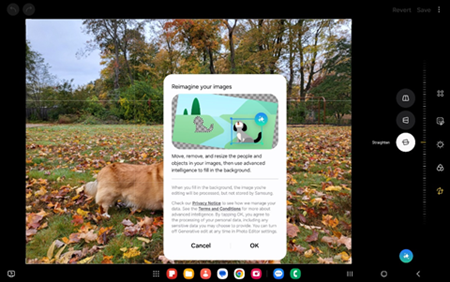
|
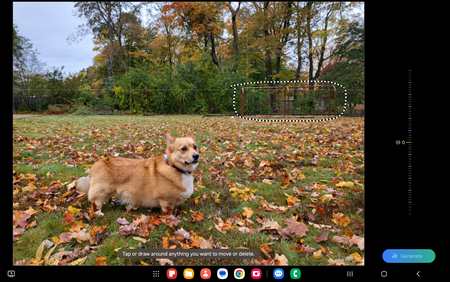
|
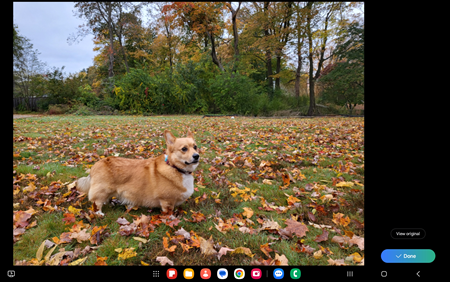
|
Generative Wallpaper
- Generate your own wallpaper with the power of Galaxy AI.
- Select categories and keywords, then watch as new wallpapers come to life. Different each time!
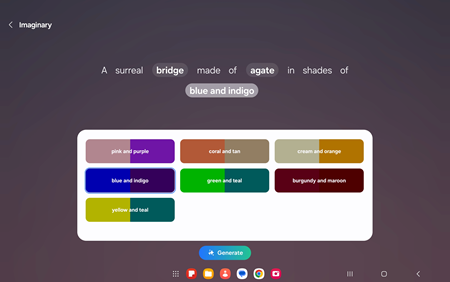
|
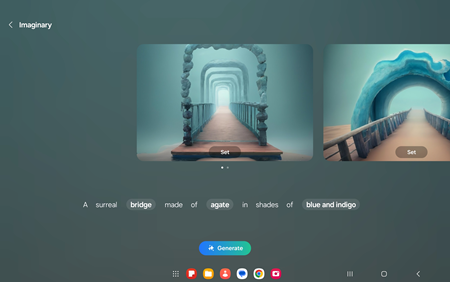
|
See our Support videos for more information about these new features:
System Update Instructions
To help you with the software update for your Samsung device, this page contains the following information:
- Wi-Fi Only Over The Air (OTA) Programming
- Server-Initiated Software Update Instructions
- User-Initiated Software Update Instructions
- Software Update while Roaming
Note: Estimated software download time is 6-10 minutes. Estimated software update time is 6-10 minutes.
Wi-Fi Only OTA Programming - Wi-Fi Exclusive Update
If Wi-Fi is enabled and your device is connected to a Wi-Fi network, your device will be able to receive and download new software updates.
- The download will take place when the device is in Wi-Fi coverage, but coverage does not need to be consistent. You can use multiple Wi-Fi networks and disconnect from/reconnect to Wi-Fi, and the update will continue to download from where it left off until complete.
- When the download is complete, you'll receive a notification that there's a new software update available for installation. Tap Install Now to continue with installation. The device will power off and back on and the installation process will begin.
You've successfully updated your software.
Server-Initiated Software Update
You'll be notified on your device that a software update is available.
- Select Install now and your device will power off and back on and the installation process will begin. Tap OK to begin the installation.
Note: If you choose Defer, this will delay installation and you'll be taken back to the Home screen. The software update message will appear periodically until you install the update. - After you've received first notification of the software update, you can manually initiate by going to Home > Applications > Settings > About Device > Software updates. Under System updates, tap Restart & install to install the update. Your device will power off and back on and the installation process will begin.
- Once the installation is complete, the device will power off and then back on again.
You've successfully updated your software.
User-Initiated Software Update
This process allows a user to navigate through the device options to seek updates.
- From the Home screen, tap the Menu Key > Settings > About phone > Software updates > Check for Updates.
- If your device finds a new software update, tap Download now. When complete, a screen will appear advising you that the new version of software is ready to be installed. Tap Install update.
- The device will power down and power back on. A screen will appear stating that the installation has been completed. Tap OK.
You've successfully updated your software.
System Update while Roaming
If you're roaming, you won't receive a software update notice. To update, you'll need to either enable Wi-Fi and wait for the update notice to appear or manually update by going to Home > Application > Settings > About device > Software updates.
To enable Wi-Fi:
- Go to Settings > Wireless & networks.
- Tap Wi-Fi.
- To connect to an available Wi-Fi network, select Wi-Fi settings and select an available Wi-Fi network or manually add a Wi-Fi network.
If the software update fails to install, you'll get an error screen. However, this only means the software didn't install properly. The device will power back on with original software and will prompt you again to install the software update.
If you don't have a strong connection to Wi-Fi or the Verizon Wireless network, you may not be able to perform a software update over the air. Instead, you can connect your device to a computer with Internet access. Connect your device to your computer using your USB cable, then download the Software Upgrade Assistant tool to your computer, which will check for software updates and initiate the software update process.
System Update 15
The details:
Release date: 01/12/2024
Android Security Patch Level: January 2024
Software Version: UP1A.231005.007.X808USQU4CWL3
What's changing:
This software update includes the latest Android OS 14 (U) and One UI 6.0, with improvements to user experience and performance. It also includes the latest Android security patch.
Quick panel
- The Quick Settings layout has been updated to enhance usability.
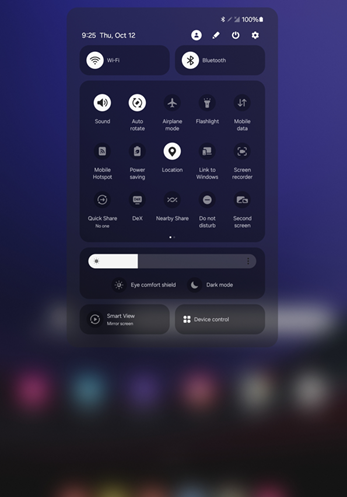
|
Weather Widget
- You can now check the local weather on a map without adding a current location.

|
Call
- Added Bixby text call button to easily switch to text calling. Bixby Text call must first be enabled in Call settings.
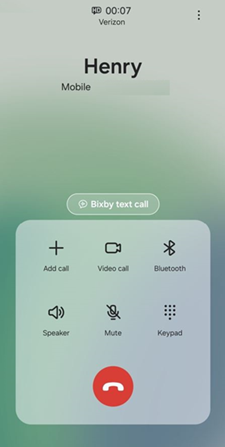
|
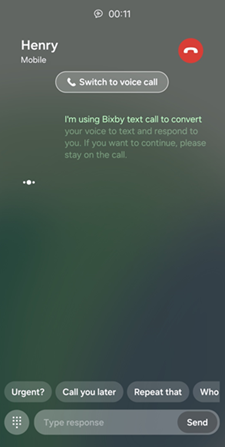
|
Camera
- Added Custom camera widget to quickly launch Camera with your saved settings. Custom camera can set the camera starting mode and storage path. Add it from the widgets list.
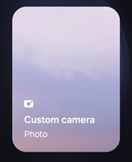
|
- Added "Swipe up/down to switch cameras" button in Camera settings. This will turn on/off the swipe gesture to switch between selfie and rear cameras.
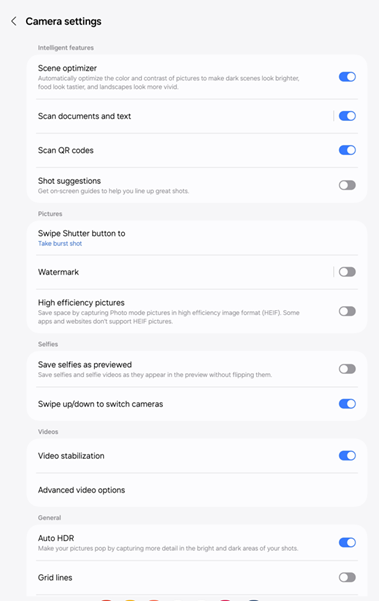
|
Gallery
- Added Details button (i) in Gallery to easily view image information. Optional AI enhancements such as "Remaster" and "Object eraser" are added to the Gallery details page for quick editing.
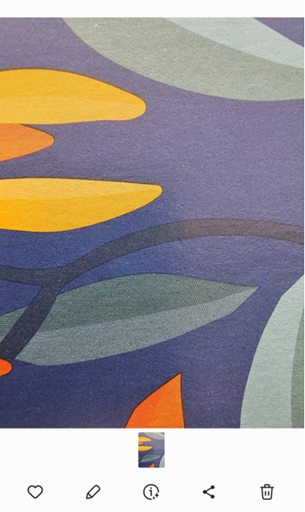
|
- Save an image as a sticker. Tap an object in an image, then an options menu will appear > Select Save as sticker. Next time you use Photo Editor, the saved sticker will show in your sticker options from Gallery.

|
- Added a Document scanning option in Gallery. Select the T button in the bottom right corner to start scanning.
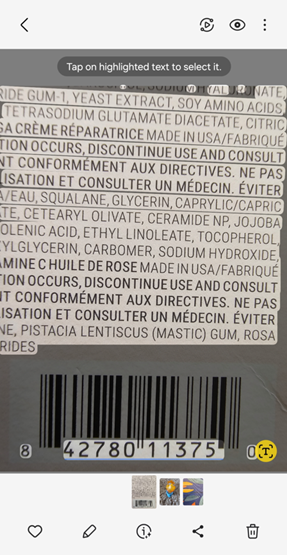
|
Video Player
- When you pause a video, you can create a sticker from a single frame of video. Tap an object in the image, then an options menu will appear > select Save as sticker. The next time you use Video Editor, you can add this sticker to your videos.

|
Photo Editor
- Added More menu (3 dots) in the top right corner for easy access.
- Added AI tools button (first stars editing icon) to quickly use edits/effects.
- Added Straighten and Perspective options to the image rotation menu, so the image angle and horizontal/vertical correction can be performed at the same time.
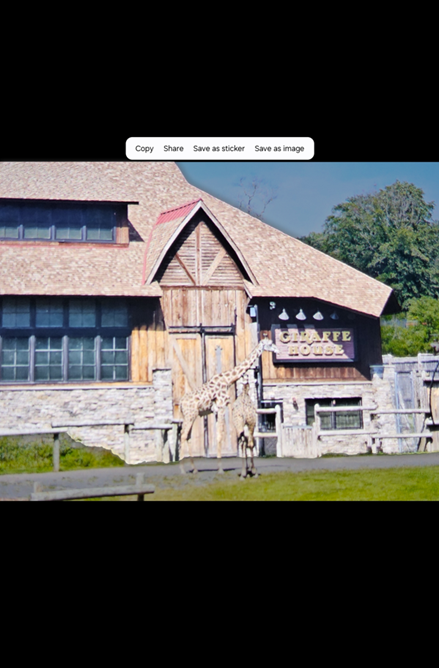
|
- Easily tap or draw around any object you want to keep in the picture. Select AI tools > Lasso > tap or draw the object desired.
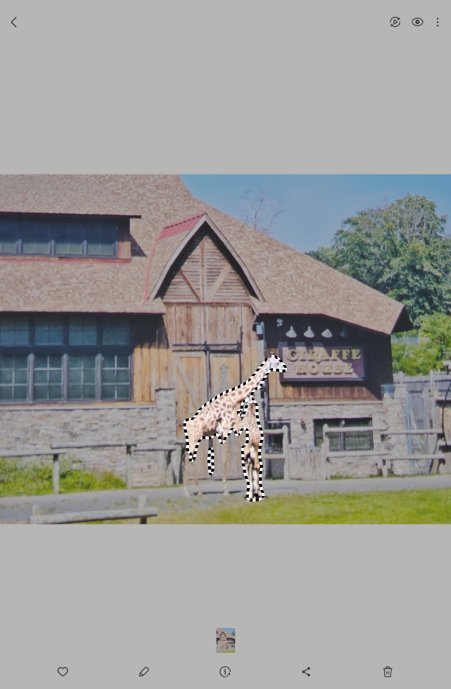
|
Video Studio
- Video Editor has been renamed to "Video Studio" and can be easily found in the Gallery Menu tab. Select Go to Studio and add Studio to the app screen for easier access.
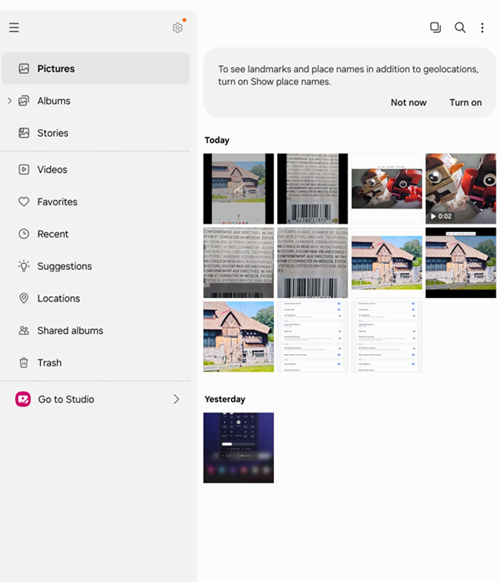
|
- Easily edit the videos on one screen using the quick editing elements: text, stickers, audio, etc.
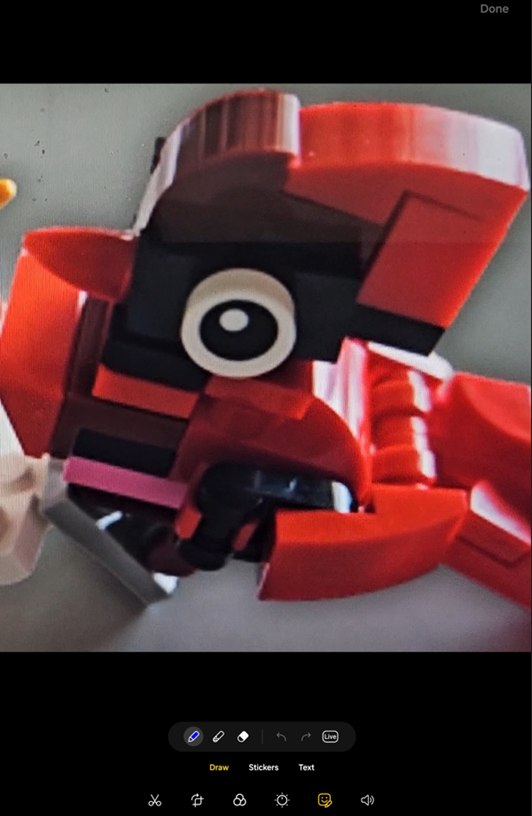
|
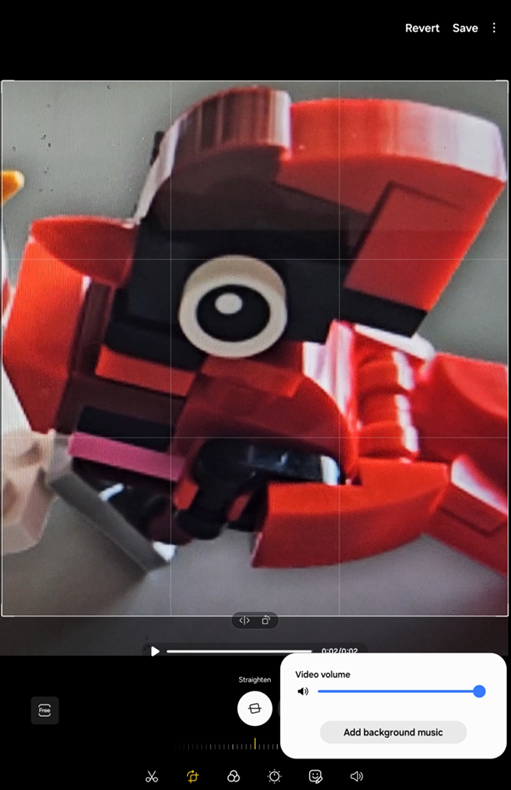
|
Calendar
- Easily create recurring events with repeat recommendations for anniversaries, birthdays and other events.
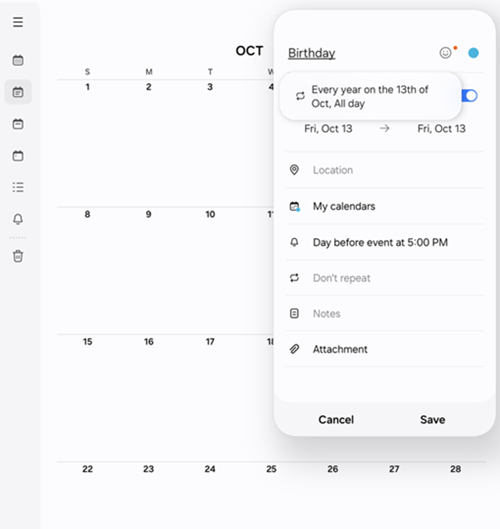
|
- Added Schedule view to see a snapshot of events within a period.
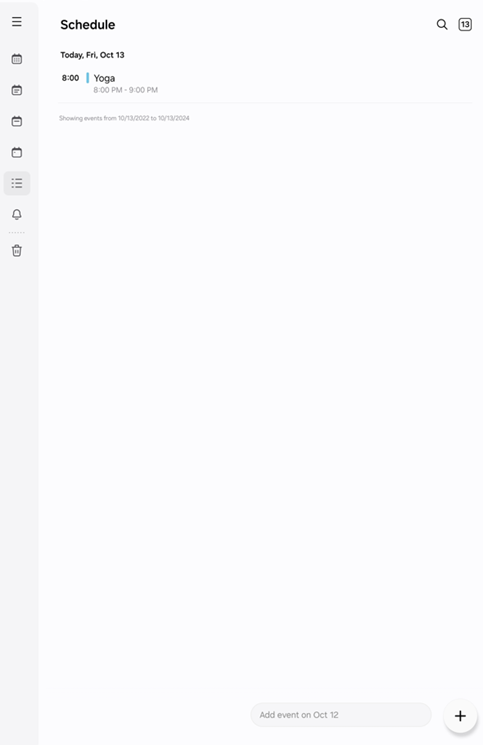
|
- Reminders can now be created directly in Calendar.
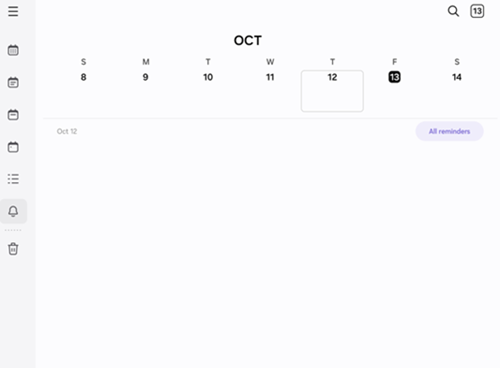
|
Reminder
- Reminders are now categorized so you can easily view the Reminder by time segment.
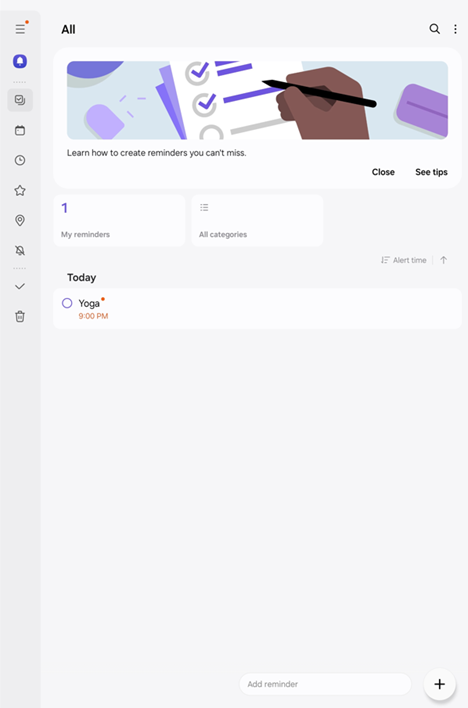
|
Battery and Device Care settings
- Battery and Device Care settings are now separated in Settings menu for quicker access.
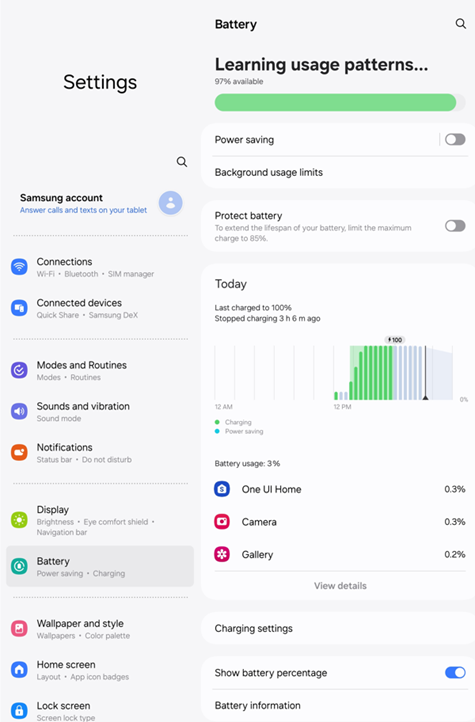
|
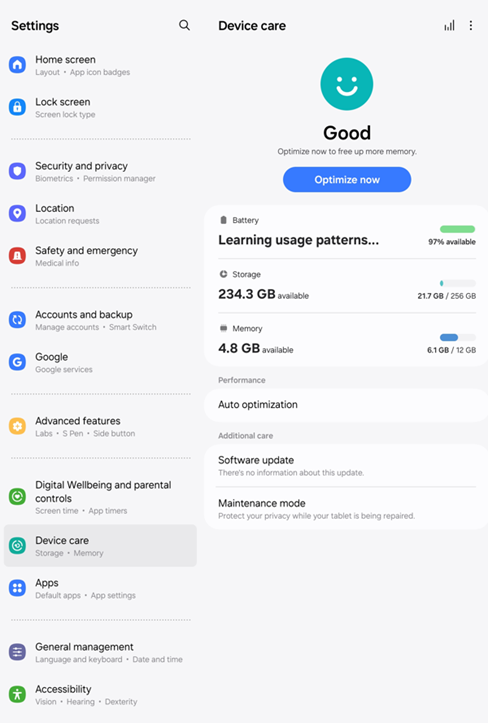
|
Next steps and additional links
Please allow additional time for the apps on your device to continue to download after the software update.
- If for any reason this software update doesn't fully download, our Software Upgrade Assistant tool can provide immediate self-serve troubleshooting guidance.
- Operating System FAQs
- Check out the latest Verizon offers and upgrade to a newer Samsung smartphone. Not sure if you're eligible to upgrade yet? Find out fast in My Verizon.
© 2024 Samsung Electronics America, Inc. Samsung and Galaxy Tab are trademarks of Samsung Electronics Co., Ltd.
Android is a trademark of Google, Inc.

